Вай Фай На Ноутбуке Программу
. Кроме того, скорее всего, и сеть будет распределена намного лучше, потому что программа сможет использовать все доступные ресурсы компьютера, а не только их небольшую часть, как это делают стандартные инструменты. На самом деле, программы, которые имеют возможность распространять Wi-Fi с ноутбука, больше. Большинство из них можно скачать бесплатно, и они работают, и более новые. В общем, давайте посмотрим, какие программы лучше всего подходят для распространения Wi-Fi с ноутбука, по словам пользователей. Чтобы сделать это, сделайте обратную связь и просто сообщения в социальных сетях и форумах по этой теме. В этом случае критерием того, какие программы являются лучшими, является то, насколько они удобны и эффективны.
Опять же, здесь мы не занимаемся просто раскрученными программами, находящимися в верхней части поиска. Итак, мы начнем с этого, у которого действительно есть самый простой интерфейс и который, соответственно, легче всего понять и настроить.
Virtual Router Plus – это небольшая бесплатная утилита, которая может буквально в несколько кликов превратить ваш ноутбук в роутер. Скачать данную программу для раздачи Wifi с ноутбука можно по ссылке ниже. Скачать Virtual Router Plus (1 mb). Скачиваем программу, проходим стандартную процедуру установки и запускаем её. После запуска мы увидим следующее: Имя сети (SSID) – название Wifi сети, которое будет отображаться в списке доступных подключений. Пароль – пароль должен состоять минимум из 8 символов. Допускается использование больших и малых латинских букв, а также цифр. После ввода имени. Программное включение Wi-Fi модуля ноутбука. Шаг 4 Если выполнить подключение не.
Скачайте бесплатно. В общем, весь процесс загрузки и создания точки доступа выглядит следующим образом. Текущая установка завершена. Программа запускается. Как видим, интерфейс настолько прост, насколько это возможно.
Поле «Имя Wi-Fi» отвечает за имя точки доступа, а «Пароль» - это пароль. Все это легко спросить.
Главное здесь - выбрать «Сетевая карта». Это поле фактически определяет, где мы будем получать Интернет для нашей точки подключения., затем выберите «Подключение по локальной сети» или другое имя для вашего соединения. Наконец, Max Guests определяет максимальное количество людей, которые могут подключиться к сети. Когда все параметры определены, нажмите «Пуск» и начнется распространение. Скриншот сайта загрузки виртуального маршрутизатора Загрузка и установка почти такие же, как для первой программы в нашем списке. Конечно, есть некоторые различия, но они несущественны. В общем, после того, как пользователь загрузит и установит Virtual Router, ему нужно будет только установить значения полей «Сетевое имя», то есть имя подключения и «Пароль» - тот же пароль.
Поле «Совместное подключение» выполняет те же функции, что и «Сетевая карта» в WIFI Hotspot Creator. Это соединение, из которого мы возьмем сам Интернет. После конфигурации просто нажмите одну большую кнопку «Старт виртуального маршрутизатора». На рисунке 12 показана уже запущенная программа,кнопка остановки программы - «Stop Virtual Router», но «Start.» будет находиться в том же месте. Работа программы Virtual Router Как вы можете видеть на этом же рисунке, эта программа более функциональна. Например, существует целое поле «Peers Cоnnected», которое показывает, кто этот момент подключен к сети - его MAC. Действительно, это удобно!
В правой части рисунка 12 показано, что соединение уже создано, записано в список сети и успешно работает. К сожалению, ни одна из вышеуказанных программ не действительна для русского языка. Однако это не критично, потому что значения всех полей интуитивно понятны. Кроме того, эти программы полностью бесплатны.
На официальных сайтах есть кнопки, которые позволяют вам отправлять небольшую финансовую поддержку учетной записи. WiFiCreator доступен на русском языке, что является огромным преимуществом для жителей СНГ. Это также очень легко использовать. Еще одно большое преимущество - отсутствие огромного количества рекламы и вредоносных программ, которые можно получить с помощью WIFI Hotspot Creator. Также он распространяется бесплатно. Интерфейс программы WiFiCreator Как вы можете видеть, здесь вы можете выбрать язык.
Это делается путем доступа к пункту меню «Управление» или «Управление» (если язык по умолчанию - английский). Соединение создается очень просто - практически одинаковые поля, только имена разные. Таким образом, «Сетевое имя» - это имя соединения, «Сетевой ключ» - это пароль, а «Интернет-соединение» - это выбор подключения, откуда мы будем пользоваться нашим Интернетом. После настройки всех параметров вам нужно нажать кнопку «Запустить точку доступа». Ноутбук - это мощное функциональное устройство, которое позволяет пользователям справляться с самыми разнообразными задачами.
Например, ноутбуки оснащены встроенным адаптером W-Fi, который может работать не только при приеме сигналов, но и при обратной связи. В связи с этим ваш ноутбук может полностью распространять Интернет на другие устройства. Распространение Wi-Fi с ноутбука - это полезная функция, которая может значительно помочь в ситуациях, когда Интернет должен обеспечивать не только компьютер, но и другие устройства (планшеты, смартфоны, ноутбуки и т. Эта ситуация часто возникает, если компьютер имеет проводной Интернет или USB-модем. Содержание. MyPublicWiFi Популярная бесплатная программа для распространения Wi-Fi с ноутбука.
Программа оснащена простым интерфейсом, который будет понятен даже пользователям без знания английского языка. Программа отлично справляется со своей задачей и позволяет автоматически запускать точку доступа при каждом запуске Windows. Занятие: Подключить Простая и функциональная программа для распространения Wai Fay с отличным интерфейсом. Программа является условно-бесплатной, поскольку базовое использование бесплатное, но для таких функций, как расширение охвата беспроводной сети и предоставление интернет-гаджетов, не оснащенных адаптером Wi-Fi, вам придется дополнительно оплачивать.
MHotspot Простой инструмент для распространения беспроводной сети на другие устройства, который отличается возможностью ограничения количества подключенных гаджетов к вашей точке доступа, а также позволяет отслеживать информацию о входящем и исходящем трафике, скорости приема и возврата и общего времени активности беспроводной сети. Switch Virtual Router Небольшое программное обеспечение, имеющее небольшое удобное рабочее окно. Программа имеет минимум настроек, у вас есть только доступ к логинуи пароль, ввод в автозагрузку и отображение подключенных устройств. Но в этом и его главном преимуществе - программа не перегружена ненужными элементами, что делает ее чрезвычайно удобной для ежедневного использования.
Диспетчер виртуальных маршрутизаторов Небольшая программа для распределения Wi-Fi, которая, как и Switch Virtual Router, имеет минимум настроек. Для начала вам просто нужно установить логин и пароль для беспроводной сети, выбрать тип подключения к Интернету, и программа уже готова к использованию. Когда устройства подключены к программе, они будут отображаться в нижней части программы. MaryFi MaryFi - небольшая утилита с простейшим интерфейсом с поддержкой русского языка, которая абсолютно бесплатна. Утилита позволяет быстро создать точку виртуального доступа, не тратя время на ненужные настройки. Виртуальный маршрутизатор плюс Virtual Router Plus - это утилита, которая не требует установки на компьютер. Чтобы работать с программой, вам просто нужно запустить EXE-файл, встроенный в архив, и указать произвольный логин и пароль для дальнейшего обнаружения ваших сетевых устройств.
Как только вы нажмете «ОК», программа запустит свою работу. Magic WiFi Другой инструмент, который не требует установки на компьютер. Вам просто нужно переместить файл программы в любое удобное место на компьютере и сразу же запустить его.
В настройках программы есть только возможность установить логин и пароль, указать тип подключения к Интернету и отобразить список подключенных устройств. В программе больше нет функций. Но утилита, в отличие от многих программ, оснащена красивым свежим интерфейсом, который хорошо подходит для работы. Каждая из представленных программ отлично справляется со своей основной задачей - созданием виртуальной точки доступа. С вашей стороны остается только решить, какую программу отдать предпочтение. Распространение Wi-Fi с ПК может быть выполнено двумя способами: с использованием программ, предустановленных в операционной системе, и тех, которые необходимо загрузить из Интернета. В статье мы рассмотрим второй метод.
Включение вашего ноутбука в маршрутизатор Wi-Fi лучше с помощью специализированных утилит, поскольку они обладают большей функциональностью, чем инструменты Windows. Также в пользу второго варианта является тот факт, что программа при распространении Интернета занимает большинство доступных ресурсов ПК, в то время как стандартная ОС означает лишь небольшую часть. И из этого вытекает вывод: стороннее программное обеспечение будет распространять сеть с компьютера на другие устройства намного лучше. Распределите Интернет с ноутбуков огромное количество программ. Многие из них бесплатны и поддерживают все версии и выпуски программного обеспечения Microsoft. Наша задача, фокусируясь на мнениях пользователей, которые мы нашли на форумах профиля и в социальных сетях, выбирает среди этого огромного разнообразия лучшие программы для распространения Интернета с персональных компьютеров на периферийные устройства.
Выбрав лучшие сторонние программы, мы оценили их эффективность, удобство и простоту интерфейса. В нашем рейтинге нет дорогостоящего и раскрученного программного обеспечения, мы выбрали более простые приложения, которые подходят неподготовленным пользователям. Wi-Fi HotSpot Creator является бесплатным и простым в использовании.
Небольшое приложение позволит вам превратить ваш компьютер в маршрутизатор Wi-Fi или «горячую точку» (точку доступа) и распространять Интернет на другие устройства. Даже новички, у которых никогда не было таких утилит.
Загрузите программу с официальной страницы автора бесплатно и следуйте инструкциям:. Перейти на официальную страницу. Нажмите на яркий оранжевыйкнопка Загрузить.
'. Загрузите файл на компьютер (бесплатное программное обеспечение весит всего 4,3 МБ и сразу загружается ) и откройте его. После открытия начнется установка программы. В окне приветствия нажмите Далее, вы можете предварительно просмотреть информацию об этой утилите. Теперь вам нужно нажать кнопку Готово. После установки рекламных блоков программа начнет установку. Нажмите « Далее », согласитесь с лицензией, выбрав «Я принимаю.» и перейдя к следующему шагу, снова нажав «Далее».
На этом этапе вам будет предложено выбрать папку установки. Нажмите кнопку « Обзор.» и выберите нужную папку. Нажмите Далее снова.
Вай Фай На Ноутбуке Программа
И совсем недавно нажмите« Далее », а затем « Установить », чтобы, наконец, запустить реальную установку утилиты. Завершите процедуру, нажав Готово.
После установки программа будет запущена на компьютере. Вы видите упрощенный интерфейс.
' Имя WiFi ' - такназывается горячей точкой или точкой доступа, а « Пароль », соответственно, является паролем к нему. Укажите имя и пароль. Следующая настройка Сетевая карта - самая важная. Она отвечает за распространение сети. Вам нужно решить, где вы получите Интернет для горячей точки.
Если кабель находится в Интернете, нажмите «Подключение по локальной сети» (или другое имя для вашей сети). Осталось настроить «Max Guests / b» (количество пользователей, подключенных к вашей точке доступа) и нажать «b« Пуск »(« Старт ») ». Если все настройки верны, компьютер начнет распространять Интернет на другие устройства. Чтобы завершить работу, вам нужно нажать противоположную кнопку, то есть' Остановить '. Это все настройки. Как вы можете видеть, программа была установлена дольше, чем была настроена.
Эта бесплатная утилита также легко настраивается. Загрузите его на свой компьютер с официальной страницы автора, нажав кнопку Загрузить. Утилита Virtual Router загружается и устанавливается на компьютере так же, как и предыдущая, за исключением некоторых нюансов. После установки вам необходимо правильно настроить программу. Для этого вам необходимо заполнить следующие поля: « Имя сети » - имя сети, « Пароль » - пароль, Совместное подключение (например, кабелем). Когда все параметры настроены, нажмите кнопку « Запустить виртуальный маршрутизатор », он начнет распространение с компьютера.
Чтобы остановить распространение, как в случае с предыдущей утилитой, вы должны нажать кнопку « Остановить виртуальный маршрутизатор ». Если вы сравниваете Virtual Router с Wi-Fi HotSpot Creator, первая программа имеет больше функций, хотя он установлен и настроен таким же образом. В этой специализированной утилите, например, есть опция «Peers Cоnnected». Здесь вы можете увидеть, кто подключается к вашей сети. В этом случае вам будет предоставлена подробная информация о подключенном пользователе: MAC, IP, имя сети. Обе программы, описанные нами, не имеют поддержки на русском языке, но им это тоже не нужно, потому что все поля, которые необходимо заполнить, интуитивно понятны. Каждая утилита бесплатна и настроена почти одинаково, поэтомуне создаст проблем для неподготовленных пользователей.
Скачать Программу Для Вай Фай На Ноутбуке
Распространение Интернета с ПК легко начать, а также просто остановить. Если вам нужен русский интерфейс, загрузите третью программу - WiFiCreator. Эта специализированная утилита для настройки точек доступа также бесплатна и понятна. И в отличие от первых двух программ нет рекламных обломков и вредоносных приложений. Чтобы загрузить утилиту на свой ноутбук, используйте ссылку с официальной страницы разработчика. После загрузки и установки программы, выберите язык e пользовательского интерфейса.
На изменение языка отвечает элемент «Управление», если утилита запускается на английском языке. Чтобы превратить ваш персональный компьютер в маршрутизатор Wi-Fi, вам нужны соответствующие настройки. Они почти не отличаются от первых двух программ, за исключением названий полей. Документальный фильм беслан. Настройте следующие параметры; « Network name » - это имя соединения, « Сетевой ключ » - это пароль для него « Интернет-соединение »), откуда Утилита должна пользоваться Интернетом. Если все настройки сделаны, нажмите «Начать Hotspot», чтобы начать распространение с персонального компьютера.
Чтобы завершить его, нажмите « Остановить точку доступа ». Это все тонкости использования.
Три утилиты, описанные нами, заявляются пользователями из-за их эффективности, простоты настроек параметров и интуитивного интерфейс. Но вы можете попробовать и раскрутить программное обеспечение, например MyPublicWiFi. Это программное обеспечение также превратит ваш ноутбук в маршрутизатор для портативных устройств, создав точку доступа. Программа имеет множество настроек и одинаковое количество опций. Существует также Switch Virtual Router - утилита, которая управляет «горячей точкой» (создает, настраивает, запускает, останавливает).

После настройки точки доступа программа может быть закрыта, но распространение Интернета на этом не остановится. Существует также утилита Connectify. Это бесплатно, легко учиться и функционировать, но у него слишком много рекламного ПО.
Ноутбук есть каждый третий активный пользователь ПК, и это не случайно. Это устройство с его компактностью и весом очень удобно брать с собой в деловых или туристических поездках, использовать в качестве презентаций, мобильного офиса и т. В современных моделях ноутбуков есть встроенный адаптер Wi-Fi, который позволяет быстро получить доступ к Интернету через ближайшую точку доступа. Но что, если у вас есть проводное подключение к Интернету и вы хотите настроить точку доступа Wi-Fi дома или в офисе?
Купите отдельный и недорогой Wi-Fi маршрутизатор? С помощью специального программного обеспечения вы можете превратить свой ноутбук в точку доступа Wi-Fi и распространить Интернет через него на другие устройства. Используя эти программы, вы также можете настроить точку беспроводного доступа на обычном ПК, если ее сетевая карта имеет встроенный адаптер Wi-Fi. Бесплатное приложение, которое обеспечивает быструю и удобную передачу любого количества файлов через сеть wi-fi.
Для передачи данных на обоих устройствах необходимо установить SHAREit. Адрес отзыва: Комментарии и ответы: 1 1. Нужно срочно распространять WiFi с вашего компьютера или ноутбука? Загрузите и установите программу для создания точки доступа и распространения Интернета. В нашем каталоге вы найдете только лучшие бесплатные программы для распространения Wai Faya. Загрузите тот, который наиболее подходит для вашей системы, и установите его с помощью простого и доступного руководства пользователя.
В этой статье мы рассмотрим самые популярные программы, с которыми вы можете начать распространять Wi-Fi с ноутбука или компьютер, который работает в Windows 10, Windows 8 (8.1) и Windows 7. Но, на примере ноутбука, на котором установлена Windows 10. Тем не менее, это новая, популярная система, и мы рассмотрим ее на примере. Но вы не заметите существенных различий даже с Windows 7.
Таким образом, это руководство подходит для всех компьютеров и ноутбуков, работающих под управлением Windows 7 и более новых систем. Для тех, кто не находится в теме, и не знаю, как распределить Wi-Fi с ноутбука, запустите точку доступа и зачем использовать специальные программы, я объясню. В Windows вы можете запустить виртуальную сеть Wi-Fi. Проще говоря, превратите ноутбук или компьютер с адаптером Wi-Fi в обычный маршрутизатор. На ноутбук у нас есть подключение к Интернету.
Мы запускаем точку доступа Wi-Fi, в нашем случае с помощью программы, а ноутбук начинает распространять Интернет по беспроводной сети. Таким образом, вы можете распространять Wi-Fi на свой телефон, планшет,другие ноутбуки и т. Главное, чтобы ваш компьютер должен иметь Wi-Fi и интернет (через сетевой кабель или через USB-модем). Чтобы начать беспроводную точку доступа, вы можете использовать специальные программы. И вы можете обойтись без них и запустить дистрибутив, запустив определенные команды в командной строке и открыв Интернет. Для меня, например, проще запустить сеть с помощью команд, чем использовать для этого сторонние программы.
У нас уже есть подробные инструкции по запуску точки доступа на ноутбуке через командную строку: В этой статье я покажу вам несколько программ, которые были созданы специально для запуска распространения Wi-Fi с ноутбука и для управления виртуальной сетью. Я взял 4 самых популярных программы, среди которых один платный (я не знаю, нужен ли мне это, но я покажу его). Я сидел сегодня полдня, и я проверил эти программы на компьютере с Windows 10. В каждом из них я выяснил, настроил и проверил. У меня все работает, ноутбук распределял Wi-Fi на смартфоне, работал Интернет.
Выберите программу:. Виртуальный маршрутизатор, а также Virtual Router Plus (как я понимаю в более старых версиях). Самая простая, бесплатная и работающая программа. Ну, наверное, самый популярный. Хорошо работает в Windows 10.
Существует русский язык, но перевод очень плох (его там нет). Switch Virtual Router. Еще одна бесплатная программа для распространения Wi-Fi с вашего компьютера. У него больше настроек, чем у «Virtual Router».
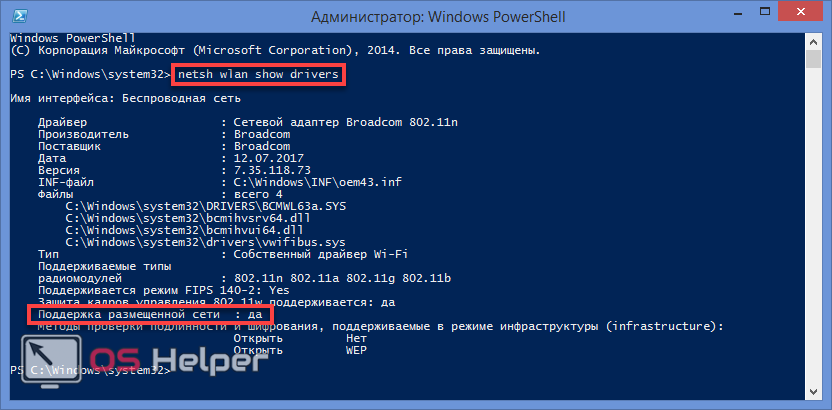
Существует русский язык и четкий интерфейс. Я уже писал об этой программе, но рассмотрю ее еще раз. Maryfi (русская версия). Программа также бесплатна, но с ней я не справился.
Во-первых, я не позволял Yandex идти на официальный сайт, говорят, что есть вирус (но это не факт, антивирус не ругался). Я загрузил его, установил, и я не смог запустить точку доступа. И вообще, проблемы с виртуальным адаптером начались, мне пришлось переустановить драйвер. Возможно, это только я с такими проблемами. Так что что-то вроде программы хорошее и популярное.
Подключить 2016. Очень крутая и функциональная программа. Но, заплатил. Существует, казалось бы, пробный период. По крайней мере, мне удалось запустить с ним виртуальную сеть Wi-Fi. Сразу видно, что программное обеспечение оплачено, есть много классных чипов.
Но я не нашел русского языка. Есть, конечно, другие варианты, но мы будем рассматривать только эти программы. Их достаточно.
Важный совет! Выберите одну программу (которая вам больше всего понравилась), загрузите и используйте ее. Не нужно загружать и устанавливать / запускать все сразу.
И тогда ничего не произойдет. Если, например, при запуске сети в программе Virtual Router появляется ошибка, что запуск невозможен, то он будет в других программах, потому что проблемаскорее всего, в адаптере Wi-Fi (нет драйвера, он отключен, неправильный драйвер). Принцип этих программ одинаков, мы можем сказать, что они отличаются только интерфейсом, а не очень необходимыми функциями (например, автозапуск, отображение клиентов Wi-Fi и т. Программа создаст и запустит виртуальную сеть. Вы можете подключиться к нему, но для того, чтобы Интернет работал, вы должны всегда разрешать совместное использование в Интернете (кроме Connectify).
Как это сделать, я напишу в конце статьи. Мы настраиваем эту схему:. Загрузите и установите выбранную программу.
Запустите дистрибутив Wi-Fi в программе. Если возникает ошибка запуска, мы решаем ее. Давайте откроем доступ в Интернет в свойствах подключения.
Я проверил версию Virtual Router v3.3. Он, безусловно, сильно отличается от Virtual Router Plus, но он работает хорошо. Вы можете скачать его. Установка не требуется. Просто разархивируйте загруженный архив и запустите файл VirtualRouter.exe.
Скорее всего, в браузере откроется официальный сайт, просто закройте его. Сразу же после запуска Virtual Router попытается начать распространение сети Wi-Fi. Если статус написан «работа», сеть уже запущена. И теперь вам нужно обмениваться Интернетом (как это сделать, посмотрите в конце статьи), перезагрузите компьютер и запустите программу еще раз.
Вы можете нажать ссылку «Дополнительные настройки» и изменить имя сети Wi-Fi и пароль. И если в статусе будет указано, что «Virtual Router не удалось запустить», тогда проблема наиболее вероятна в самом беспроводном адаптере. Решение этой проблемы было написано в статье.
Использование программы очень просто: свернуто, оно скрывается в панели уведомлений. Закрыто, распределение беспроводной сети прекратилось. Я думаю, что это лучшая программа. Есть все необходимые функции, русский язык и свободен. Скачать можно по ссылке. Или, с официального сайта Запустите установку и установите Switch Virtual Router. Затем запустите программу.
Если вы хотите изменить сетевое имя и пароль по умолчанию, нажмите кнопку в форме передачи и установите новые параметры. Существуют и другие настройки. Чтобы запустить точку доступа, просто нажмите кнопку «Пуск» и откройте Доступ к Интернету. Я ничего не буду писать в этой программе, так как у нас уже есть это на сайте.
Там все очень подробно, со всеми нюансами. Кстати, если есть ошибка «Wi-Fi адаптер выключен», вам необходимо проверить работу виртуального адаптера. Если вы решите использовать программу Maryfi, русская версия может быть загружена с помощью (версия 1.1) или со страницы на официальном сайте(Я не даю прямой ссылки, потому что Яндекс говорит о вредоносности сайта, но антивирус не нашел никаких вирусов). Запустите установочный файл и установите приложение.
Скорее всего, во время первого запуска программы Maryfi программа попросит вас установить компонент Microsoft.NET Framework 3.5. Вам просто нужно согласиться. Сама система загружает и устанавливает все. После этого вы можете запустить Мэрифи. Фактически, вся программа вписывается в одно маленькое окно. Там мы установили сетевое имя и пароль и нажмите кнопку «Начать Wi-Fi». Если адаптер Wi-Fi в порядке, сеть будет запущена.
Если сеть начинается, вам нужно открыть Интернет, и все будет готово. Я напоминаю вам, что это платная программа, но, похоже, она имеет бесплатную, сильно обрезанную версию или пробный период. Но программа очень крутая. Много разных функций. Что мне больше всего понравилось, так это то, что вам не нужно вручную делиться доступом к интернету через Интернет (многие из них имеют проблемы с этим). Просто выберите, из какого соединения вы можете обмениваться Интернетом, и все готово. Я загрузил Connectify с официального сайта.
После загрузки программа должна быть установлена на компьютер и запущена. Далее, все очень просто (даже без русского языка).
Выберите соединение, через которое вы подключены к Интернету, если необходимо, измените имя и пароль сети и нажмите кнопку «Начать точную точку». Компьютер немедленно начинает распространять Интернет. Я подключил телефон, и интернет уже работал. После запуска немедленно открывается вкладка, которая показывает подключенные устройства (клиенты).
И даже отображается статистика, сколько Интернета они используют. В программе рядом с полями вы можете увидеть надписи «MAX» и «PRO».
Это, скорее всего, функции, доступные только в платной версии. Но вы можете обойтись без них. Если я не ошибаюсь, и действительно есть бесплатная, урезанная версия этой программы, тогда я советую вам ее использовать. Если вы запустили Wi-Fi-сеть через Virtual Router, Switch Virtual Router или Maryfi, тогда вы должны настроить общий доступ. В противном случае доступ к Интернету невозможен. Щелкните правой кнопкой мыши значок подключения к Интернету и откройте «Центр управления сетями и общим доступом». Затем перейдите к разделу «Изменение настроек адаптера».
Щелкните правой кнопкой мыши соединение, через которое вы подключили Интернет, и выберите «Свойства». Откройте вкладку «Доступ», установите флажок «Разрешить другим пользователям сети.», выберите соединение, которое мы создали из списка, и нажмите «ОК». Если вкладка «Доступ» отсутствует или вы не можете выбрать необходимое соединение в списке, см. Решения в этой статье: Важно! После этих шагов вам необходимо перезапуститькомпьютер и перезапустить распространение Wi-Fi в программе. После этого вы можете подключить свои устройства к сети.
Интернет уже должен работать. Если вы получаете сообщение об ошибке при подключении или не можете подключиться или получаете постоянный IP-адрес, первое, что нужно сделать, - отключить антивирус.
Кроме того, вы можете отключить брандмауэр и другие программы, которые могут блокировать соединение. Чаще всего виноват антивирус. Он блокирует соединение устройства. Мне кажется, что в этой статье будет много вопросов. Спросите их в комментариях.
Я попытался описать все точки, которые могут появиться во время запуска точки доступа с помощью программ. Но оборудование, операционная система, набор программ и драйверов различны для всех.
Подписаться на новые Караоке: Мы в VK: Заказать караоке. Караоке широка река. Mix - Кадышева - Широка река.mp4 YouTube. Любэ - Ты неси меня река (караоке) - Duration: 3:45. На сайте karaoke.ru вы можете петь онлайн караоке песню «Широка река» исполнителя Кадышева. Текст и слова песни «Широка река» - Кадышева Надежда и ансамбль.
Поэтому могут быть разные проблемы. Внимательно прочитайте статью, посмотрите ссылки, которые я дал, и если ничего не работает, то опишите проблему в комментариях.
Ситуация, когда пользователи забывают пароль домашнего «вай фай» роутера, кажется банальной. Вроде бы, в нем нет необходимости при постоянной эксплуатации одного устройства, но для подключения нового потребуется точка доступа. Один пользователь личные данные записывает на листочке, затем выбрасывает за ненадобностью, другой специально применяет хорошо запоминающиеся буквенно-цифровые значения. А спустя время, незамысловатые комбинации стираются из человеческой памяти.
В такие моменты и возникают актуальные вопросы: как узнать пароль от своего домашнего wifi роутера, как восстановить пароль, насколько это сложно и где его искать. Содержание. Как узнать пароль от своего wifi роутера Следует отметить, проблема с забытыми ключами — явление распространенное, поэтому возможности к его доступу учитываются разработчиками системного обеспечения. Зная нужный алгоритм, решить задачу просто.
Существуют десятки способов, представленных инструментами в самом роутере и операционной системе ПК. Известны возможности в виде различных программ, приложений, а также при помощи девайсов, благодаря чему узнать пароль от «вайфая» совсем несложно. Как узнать пароль от wifi через компьютер Как и в настройках роутера, узнать пароль на wi fi доступно на ПК, воспользовавшись функциональными возможностями его операционной системы. Здесь учитывается момент, что в каждой из версий принципы и последовательность действий разнятся, исключение составляют Windows 7 и Windows 8, где они однотипные:. Правый клик по значку «Сеть», открывается контекстное меню.
Выбирается пункт «Центр управления сетями и общим доступом». Открывается «Управление беспроводными сетями».
Правый клик по названию нужной сети в представленном списке. В открывшемся окошке выбирается раздел «Свойства». В новом окошке перейти в «Безопасность», где отметить пункт «Отображать вводимые знаки». Сразу в поле напротив «Ключ безопасности сети» отобразятся забытые данные.

На Windows 10 все происходит несколько иначе:. Вызвать контекстное меню правым кликом по значку «Сеть». Выбрать пункт «Параметры сети и Интернет». Левым кликом по разделу «Показать доступные сети», открыть список.
В представленном перечне выбрать интересующую сеть. Перейти по вкладкам «Свойства беспроводной сети» – «Настройки безопасности». Далее — на виндовс 10 — все, как и на предыдущих версиях. Такие же шаги, как на ПК, предпринимаются на ноутбуке, алгоритм действий ничем не отличается. Windows XP Что касается старых версий Windows, то там все немного сложнее, но выполнимо.
Не составит труда восстановить забытый пароль. На Windows XP последовательность отличается, но принцип остается тем же, а именно:. Открыть «Панель управления». Выбрать раздел «Мастер беспроводных сетей».
Перейти по вкладкам стартового экрана вперед. Выбрать пункт «Добавить новый компьютер». Нажать на «Самостоятельный выбор сети» – «Далее». В открывшемся окне выбрать раздел «Распечатать параметры сети». В строке напротив пункта «Ключ сети» появится искомая информация. Иногда в настройках операционной системы ключ не отображается, несмотря на точное выполнение действий. Самая распространенная причина в том, что «вай фай» не настроен на компьютере.
Не помешает сначала убедиться в том, что устройство подключено. Через веб-интерфейс роутера Восстановить пароль от «вайфая» достаточно просто в настройках роутера, нужно лишь использовать его IP-адрес. А подсказку представляет сам маршрутизатор: адрес содержится на бирке, наклеенной в его нижней части. Если запись затертая или неразборчивая, нужно воспользоваться инструкцией к роутеру, где содержится пароль для входа в настройки, последовательность действий, как посмотреть пароль для подключения к сети wi fi, утерянный пользователем.
Дальше все действия происходят следующим образом:. Роутер подключается к компьютеру при помощи сетевого кабеля. В адресной строке браузера вводится IP-адрес, состоящий из восьми цифр и трех точек. Вводятся данные для доступа к странице настроек: admin и admin по умолчанию.
Перейти между вкладками «Wireless» – «Wireless Security», пароль записан в графе напротив «PSK Password». Способ простой и продуктивный, но только если не менялись стандартные данные. Иначе к вопросу, как узнать пароль от своего wifi роутера, добавится еще один: как узнать пароль доступа к его настройкам.
Как узнать пароль от wifi на телефоне Проблема эта актуальна и в случае использования мобильного интернета. Возникает она гораздо чаще на телефоне, чем на компьютере. Объяснение этому простое: телефоны относятся к часто меняемым гаджетам. Подключая «вай фай» на новеньком приобретении, обнаруживается, что пароль безнадежно забыт.
Основная проблема здесь состоит в том, что владелец телефона никогда не подключался к домашнему роутеру, а значит, точку доступа найти намного сложнее. Но и тут проблема несерьезная: функциональные возможности новых устройств предусматривают подобные нюансы, а в пунктах меню заложено немало инструментов.
Кроме того, на помощь придет приложение RootBrowser. Пошаговая инструкция:. Прежде всего, его нужно скачать и установить на телефоне с android. Запустить нажатием на значок браузера. Зайти в папку «Data», перейти в каталог «Misc». В открывшемся списке выбрать дирекцию «Wifi».
Отыскать файл «wpasupplicant.conf» и открыть его в любом удобном текстовом редакторе. В хранилище находится информация, касающаяся всех точек «вай фай», к которым телефон когда-нибудь был подключен. Чтобы узнать забытый пароль, необходимо найти точку доступа, она находится в строке «psk». Дополнительные программы доступа Помимо стандартных решений этого вопроса существуют и другие возможности, как узнать свой пароль от wifi.
Для этой цели созданы всевозможные программы, утилиты и дополнения. Принцип их работы заключается в умении находить сети, к которым подключался компьютер, или другие устройства.
Не все они одинаково справляются с этой задачей, но на некоторые стоит обратить внимание. WiFi Password Decryptor Простая, надежная и многофункциональная программа, способная восстановить пароль учетной записи, расшифровать, сохранить. Основные достоинства:. Легкость в использовании, понятные интерфейс, система навигации. Способность восстанавливать типы паролей и ключей беспроводной учетной записи.
Высокая скорость обработки данных в расшифровке и восстановлении. Простота в копировании паролей: одним нажатием клавиши. Широкие функциональные возможности в сортировке и упорядочении отображаемых ключей. Защита личных данных в любом формате.
Принцип работы программы крайне прост: после того как она будет скачана и установлена, нужно ее открыть, появится список сетей «вай фай», потом просто кликнуть по искомой сети (Ssid) и сразу же откроется пароль Key (Ascii). Wireless Key View Одна из признанных программ подобного направления, обладающая большим количеством полезных инструментов, хотя по функциональности немного уступает предыдущей. Основные качества:.
Компактность, небольшой вес, не требует установки. Работа на базе всех операционных систем.
Возможность восстанавливать все типы ключей беспроводных устройств. Способность самостоятельно сохранять пароли в любом формате, отправлять их в буфер обмена.
Для того чтобы скачать программу, нужно загрузить сначала архив, разархивировать его и сохранить в папке либо на флешке, но при желании можно и установить. При этом стоит убрать все галочки кроме соглашения. Программа англоязычная, но разобраться в ней достаточно легко. Чтобы восстановить пароль, открыть кликом по ярлыку, нажать «Start Recovery», найти нужную сеть и посмотреть «Password Key». WiFi Password Revealer Удобная и бесплатная утилита с большим потенциалом в поиске и восстановлении утерянных и забытых ключей, использовавшихся для беспроводных устройств, но с ограниченными функциональными возможностями. Положительные характеристики:. Мгновенно сканирует, отображает данные сетей доступных для подключения.
Автоматически сохраняет пароли в текстовом формате, отправляет в буфер обмена. Представляет методы шифрования и уязвимость подключенной сети. Обладает способностью сбрасывать пароли и заменять их новыми. После скачивания запустить файл «WiFi Password Revealer Installer», выбрать язык и установить утилиту.
Запустить ее нажатием по иконке, выбрать в открывшемся списке нужную сеть, нажать на значок «плюс» возле названия. Там, где Password, – ключ сети. Другие методы восстановления Проще восстановить утраченный пароль при помощи приложений, то же самое на компе и маршрутизаторе, сложнее — на ноуте и телефоне, но есть и другие способы. Это специальные девайсы и приложения, как например, Wi-Fi Box Network Unlocker. Они автоматически находят доступные для подключения беспроводные сети, считывают с них информацию, подбирают ключ независимо от того, где и как написан пароль.
Этот метод надежный, продуктивный, но работают девайсы по принципу взлома, на нелегальной основе, а потому их использование незаконное. Сброс и установка нового пароля Бывает, что ни один из данных способов не приносит положительных результатов, а вопрос, как узнать забытый пароль на wi fi, на компьютере и, соответственно, как подключить устройство к сети, остается открытым. Происходит это из-за действий пользователя. К примеру, сменил логин и пароль для доступа к настройкам роутера, а данные забыл.
Понятно, что без доступа изменение невозможно, в этом случае необходимо пароль поменять либо сделать сброс настроек. Для этого на задней панели нажать кнопку «Аппаратный сброс», после чего устройство вернется к заводским установкам. Далее по-новому настроить, для этого:. Зайти в раздел «Система».
Выбрать пункт «Пароль администратора». Кликнуть по нему, в открывшейся строке дважды набрать новый пароль доступа к настройкам. Задать пароль доступа к сети wifi:. Перейти по ссылкам «Пароль» – «Настройки безопасности». В открывшемся окне набрать новый пароль, сохранить и желательно записать.
Заключение Способов для восстановления давно утраченных персональных данных существует немало. Назвать их сложными нельзя, а поэтому нет необходимости обращаться к кому-то за помощью, делается все самостоятельно. И не проблема, если забыл пароль wifi, его в любой момент и без усилий возможно восстановить или изменить.
